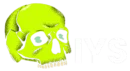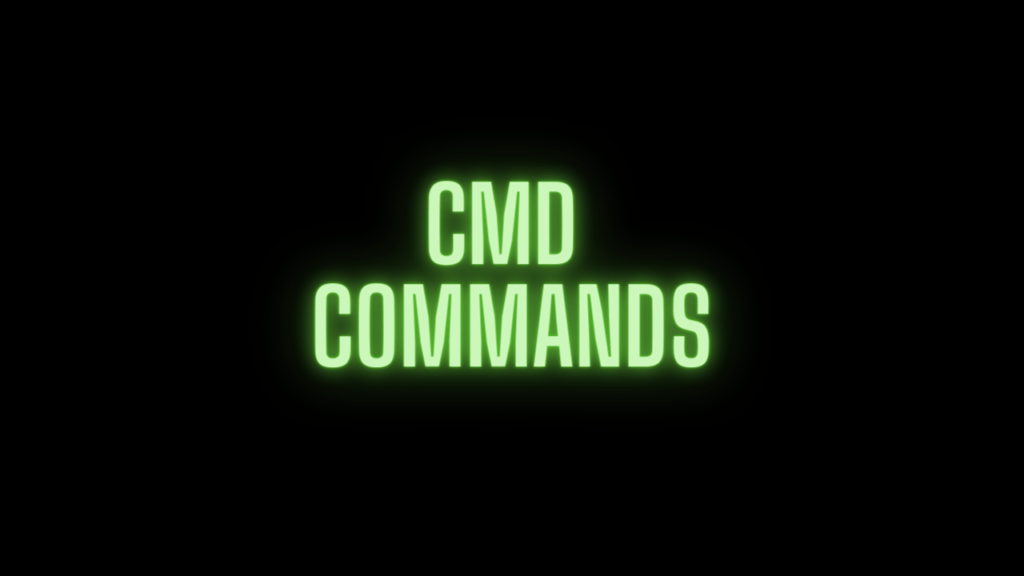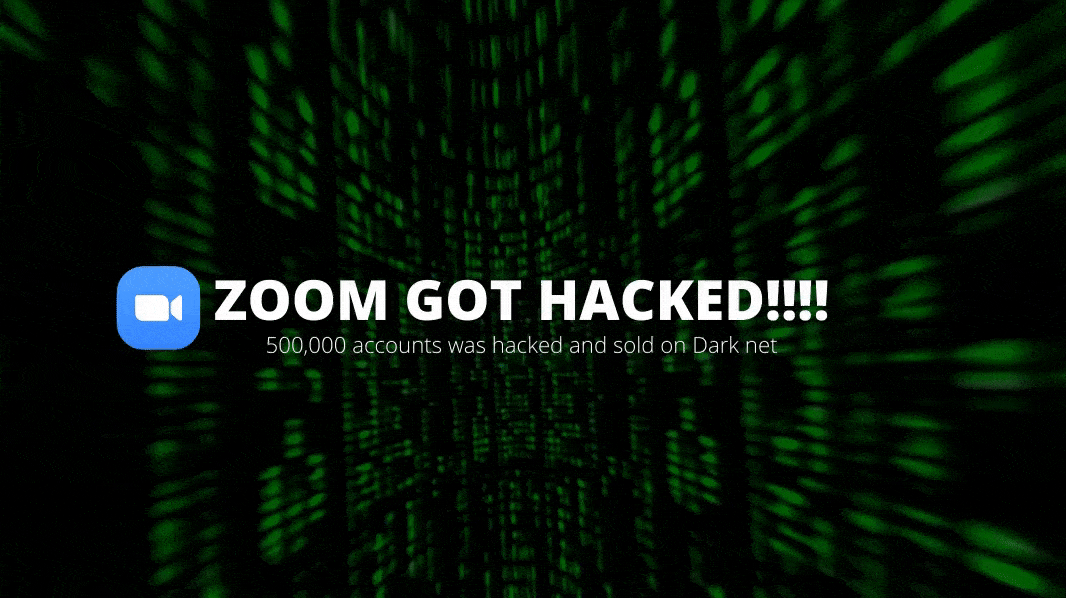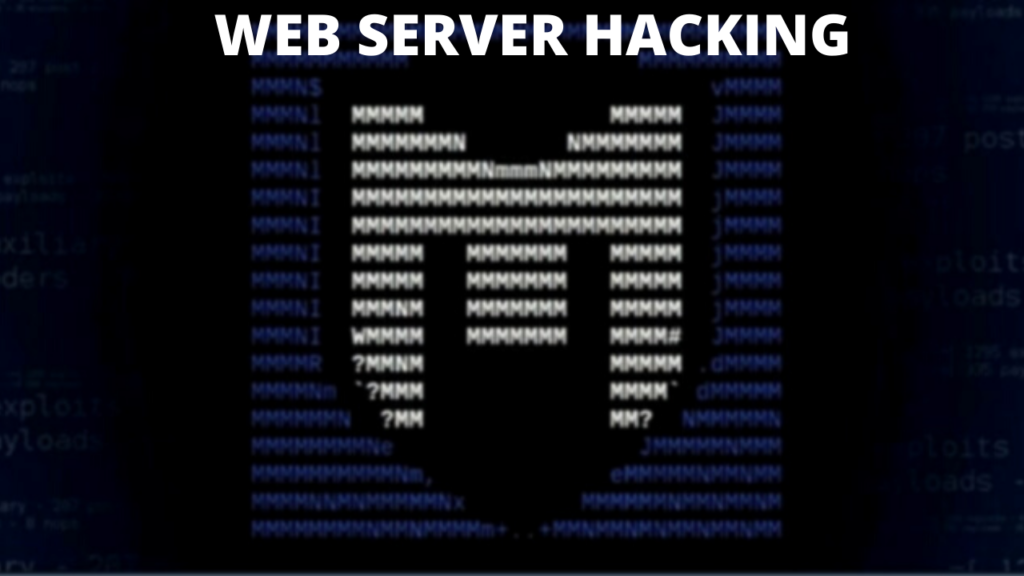Hello and Welcome to another class guys, Today we will be seeing and learning some Windows CMD commands.
Windows CMD or Command Prompt which is the default command-line interpreter for Windows and It’s there for years now. As far as I can remember, my first experience with Windows was with Windows XP with its popular landscape desktop background. XP was the thing back then.
Moving back to the topic, there are two Command-Line Shells in Windows, One is our CMD and the other is Powershell. But Today’s class is all about CMD commands. So, we will stick to it, and on that note, Let’s get started.
CMD COMMANDS INCOMING
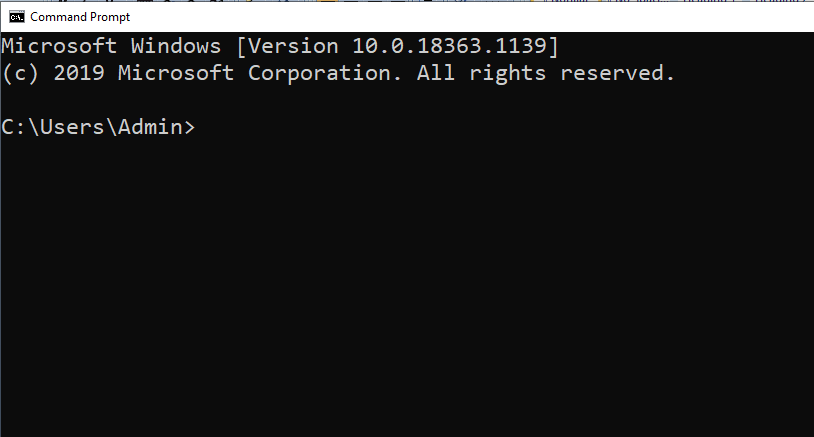
First of all, to get a CMD command prompt, go to your start menu and in search Type: CMD and click ENTER. You will be greeted with the screen above.
1. Systeminfo
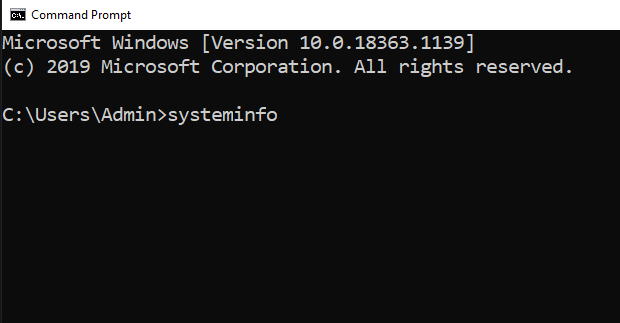
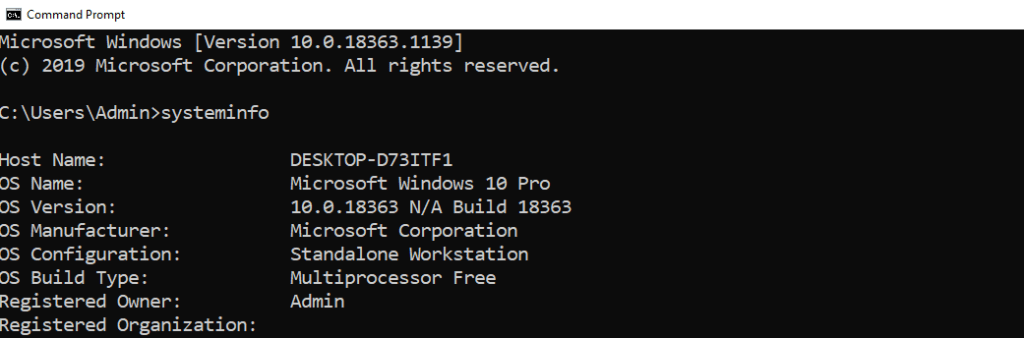
As the name suggests this command, tells the user about their workstation, its specification, and a lot more. Try it out.
2. Vol
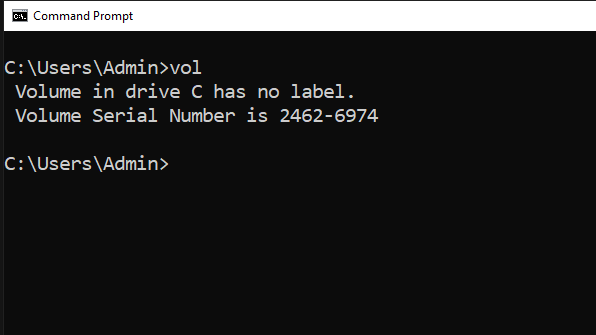
vol command is used to see the current Volume or in laymen terms to print in Local Disk C, D, E. Whatever You are working right now. By default, you will be in C.
3. Ver
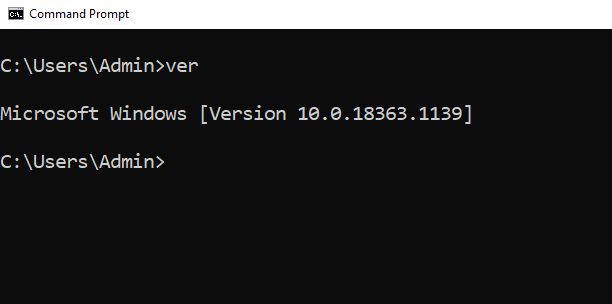
Ver command is used to see the version of the windows you are using. It depends on the version and Generation of windows. Mine is Windows 10.
4. Date
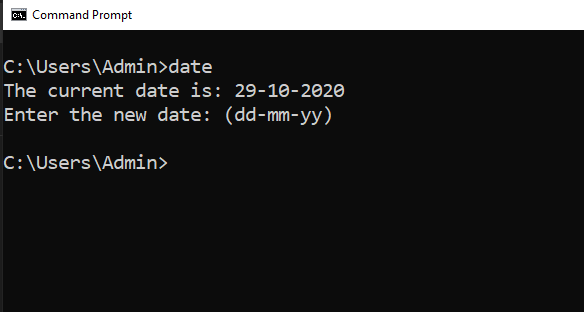
Date command is used to see the current date. You can also enter or edit the date if you want but if not you can press ENTER to continue.
5. Time
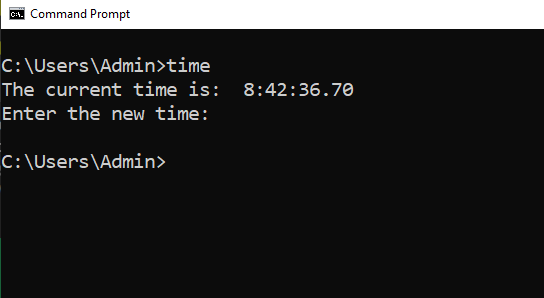
After the date it is time for the time command, you can see the current time and change it if you want. If not Press ENTER to continue.
6. D:
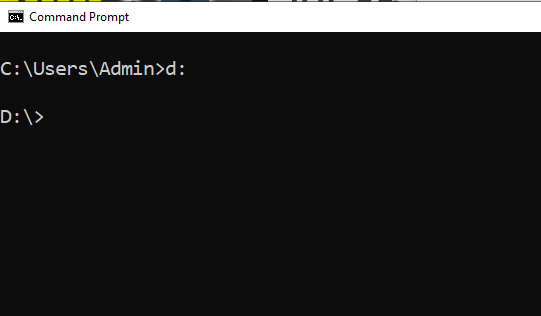
If you have a Vol name D: or something else. To navigate to that vol using CMD you can do it by just typing <volname>: Here d: and press ENTER.
7. Dir
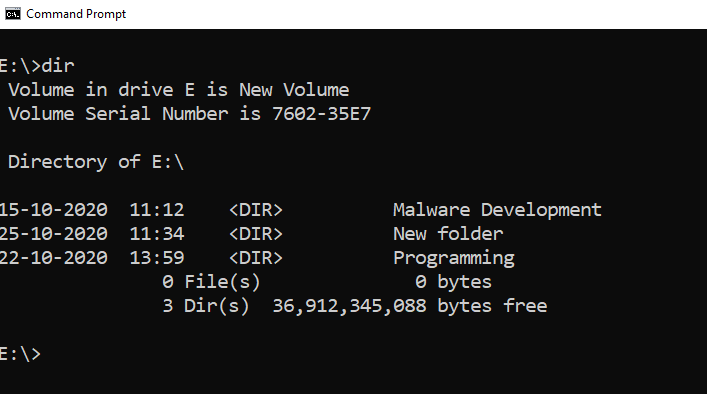
To list the files in a certain Vol or folder you can use the dir command to do so. Dir stands for Directory, in system language folders, and volumes are called directory. Here you can see different folders in my E: volume.
8. Cd
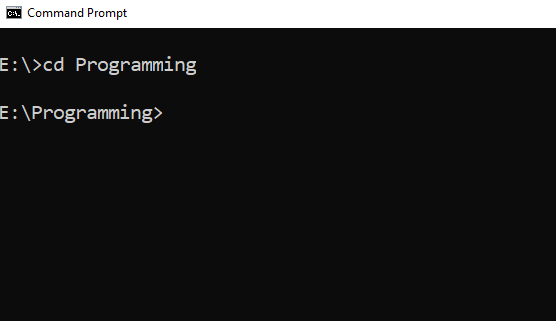
Cd stands for Change Directory. To move inside a folder like Programming. Just type “cd programming”.
9. cd or cd..
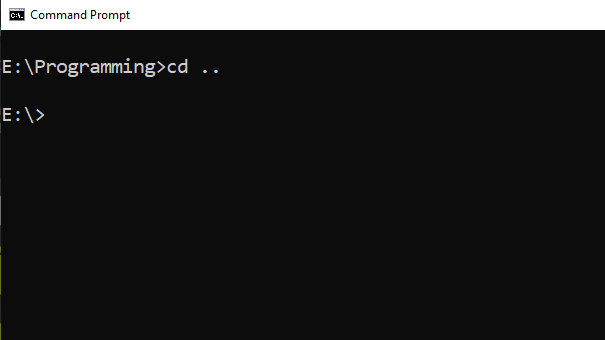
cd .. or cd command is used to go back to the previous directory. Here from Programming to Vol E again.
10. Mkdir
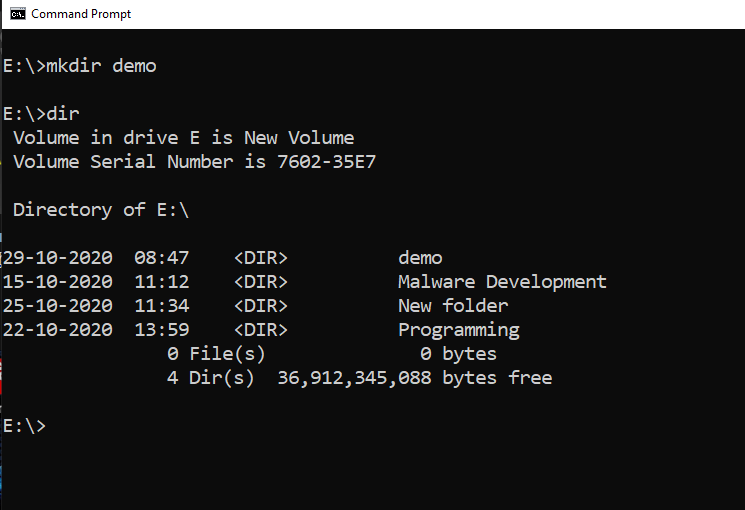
The mkdir command stands for make directory and yes it is used to make folder. To make a folder demo, type: mkdir demo
11. Type
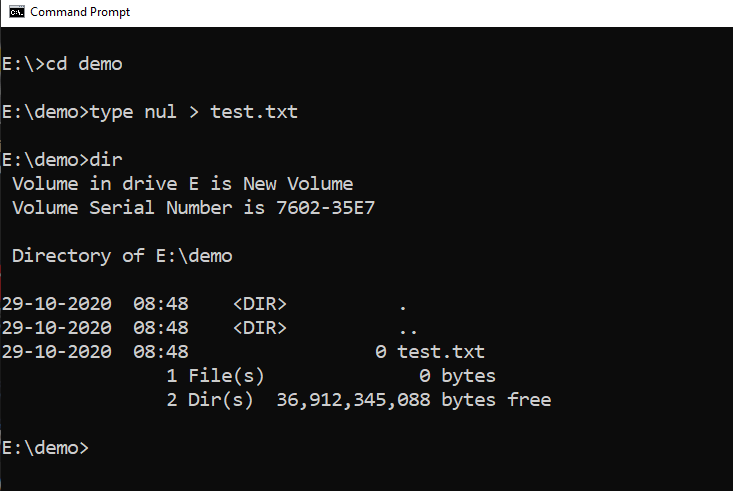
To make a file inside our demo folder, we can use the type command to do so. Type : type nul > test.txt
12. Rename
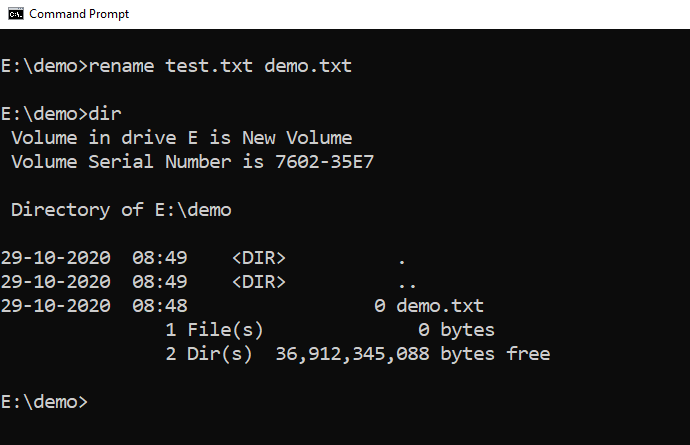
What if you gave the file name wrong accidentally, yes you can rename it by using the rename command. Type: rename test.txt demo.txt. Here test is the old file and demo is the file name we want.
13. Notepad
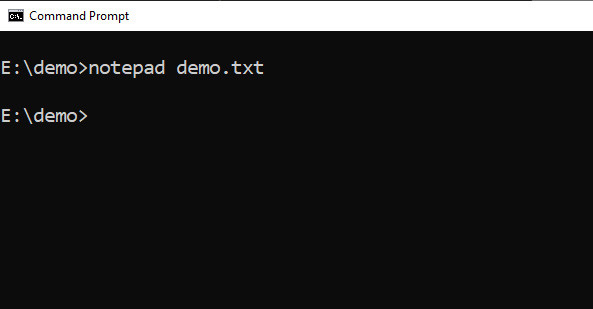
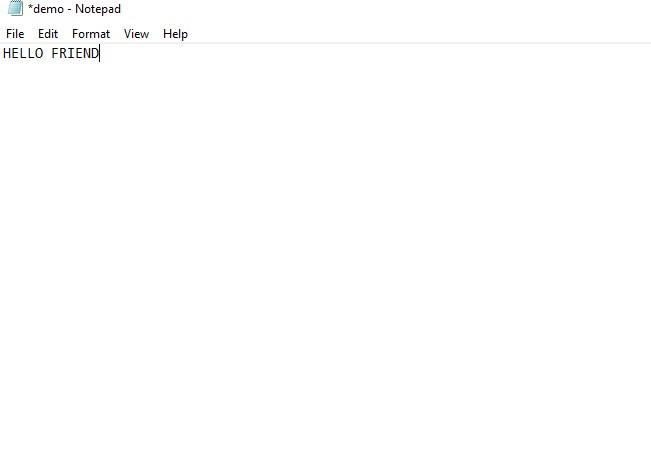
You can use notepad to edit a file by typing “notepad demo.txt”.
14. Copy
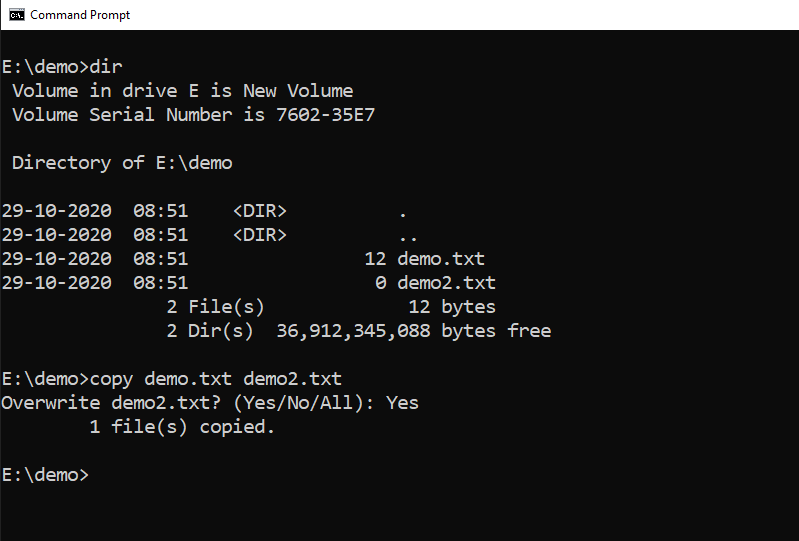
Copy command is used to copy the content of a file from one file to another to do so. Type: copy <oldfilename> <newfilename>. Then type yes to overwrite.
15. Del
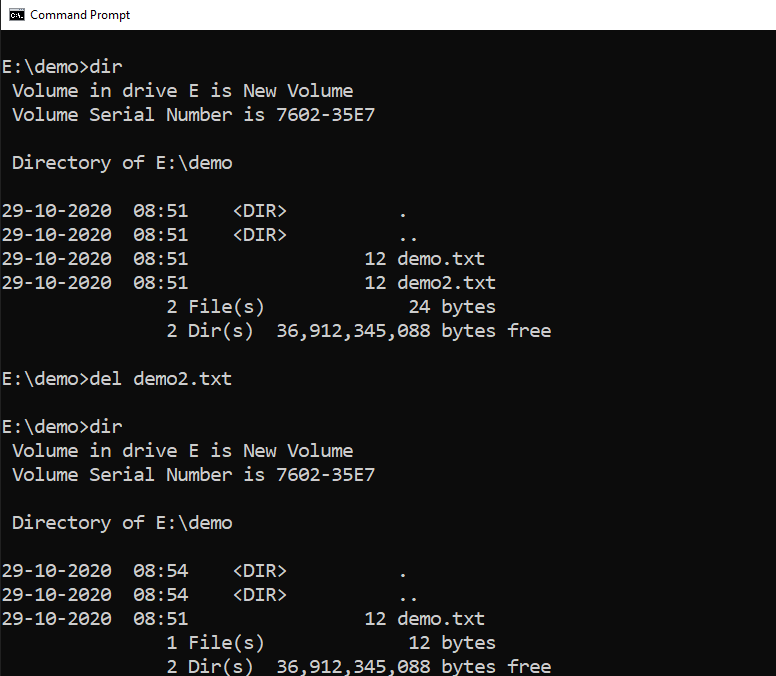
Del command is used to delete a file. By typing del <filename> you can delete a file easily.
16. Rmdir
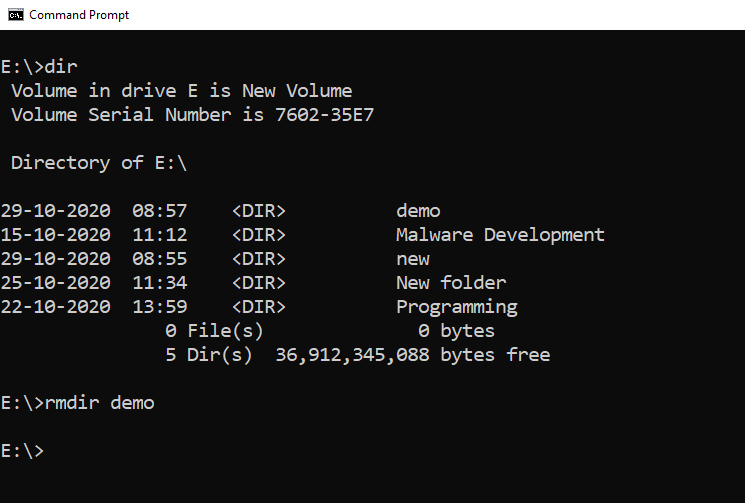
Del command is used to delete files but not directories or folders. In order to do so, we use rmdir command. By typing rmdir <foldername>.
17. Move
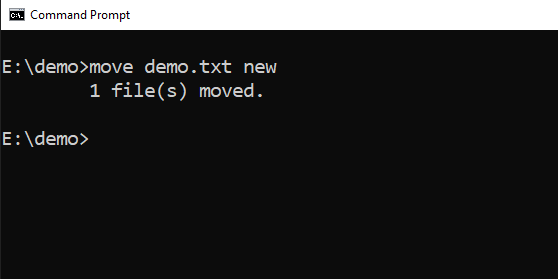
Move command is used to move the file from one place to another. By typing move <filename> <newlocation>.
18. Cls
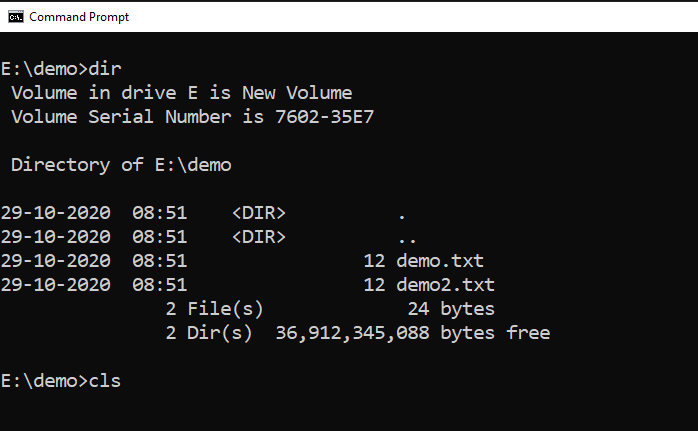
Cls stands for clear screen. This command does exactly what it stands for. It clears your CMD screen.
19. Ping
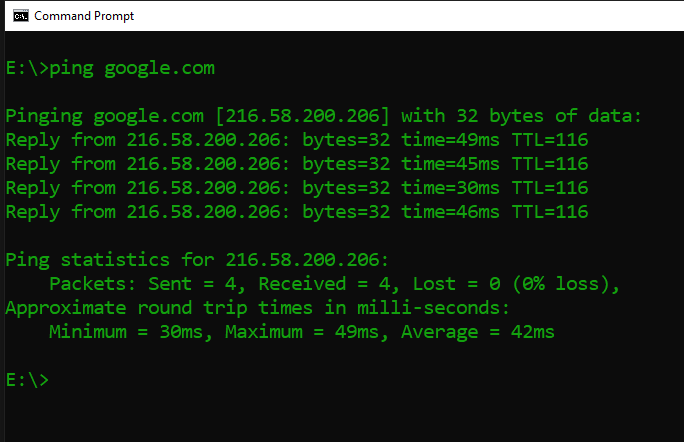
Pinging is the process to see if a host is up by sending ICMP packets. You can see that by typing ping <hostname>. Here ping google.com, if it sends and receives packets normally, that means the host is up.
20. Ipconfig and Ipconfig /all
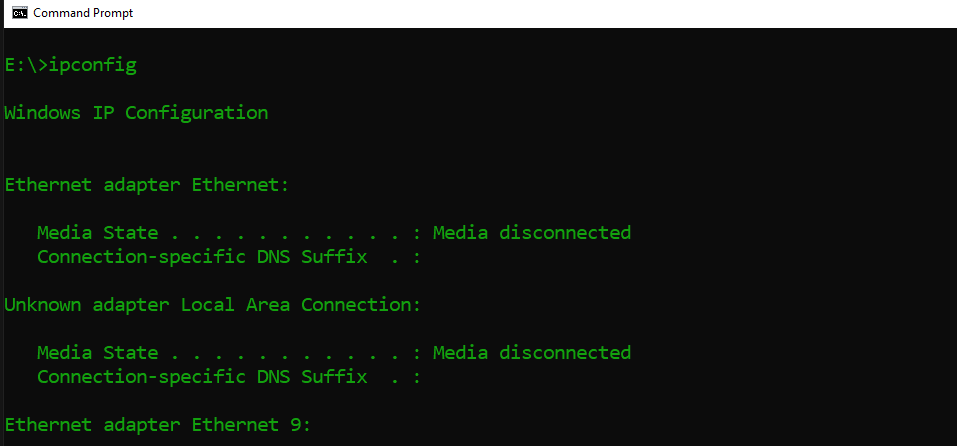
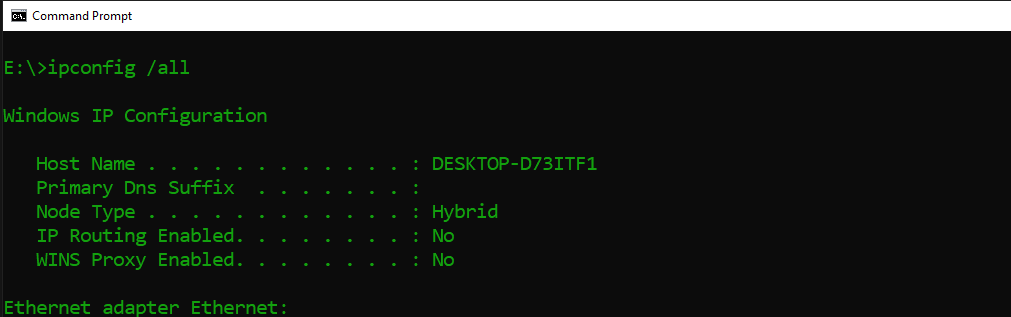
Ipconfig command is one of the most used CMD commands to check IP addresses and all. Ipconfig /all is something verbose that means it shows more information also.
Bonus: color 2
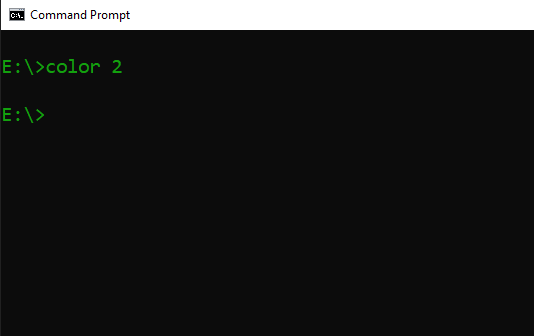
To change the color of the terminal font type color<number>. Here I use green color2.
So those were some of the common and most used CMD commands. They are not Everything. But they are some common and most used ones. Try them out and see if you can do that and do you enjoy playing with the Command line instead of GUI. Keep practicing, and to check out more articles CLICK HERE. This is Dolores Haze, signing off, I will meet you in next one, Bye.